Recibirá un mail similar al de la imagen donde encontrará los datos de acceso al administrador de su alojamiento
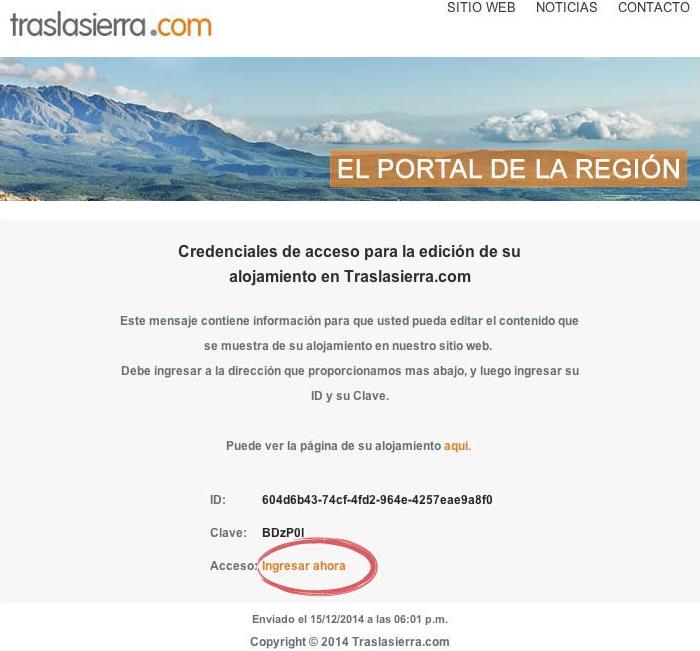
Recibirá un mail similar al de la imagen donde encontrará los datos de acceso al administrador de su alojamiento
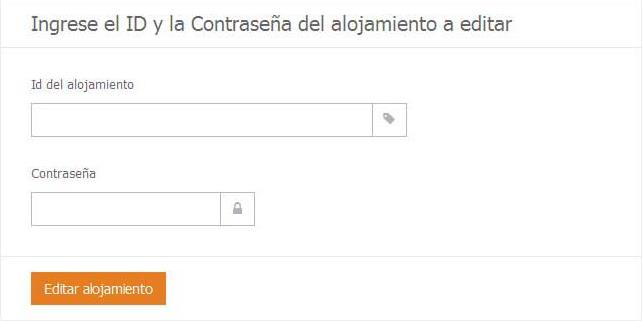
Una vez ingresado usuario y contraseña, tendra acceso a la siguiente pantalla con las distintas pestañas:
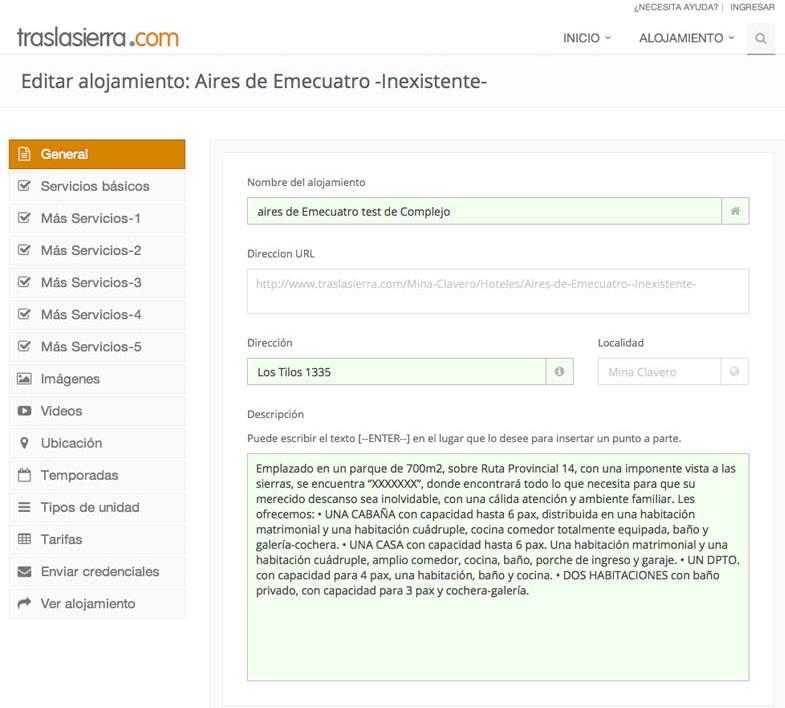
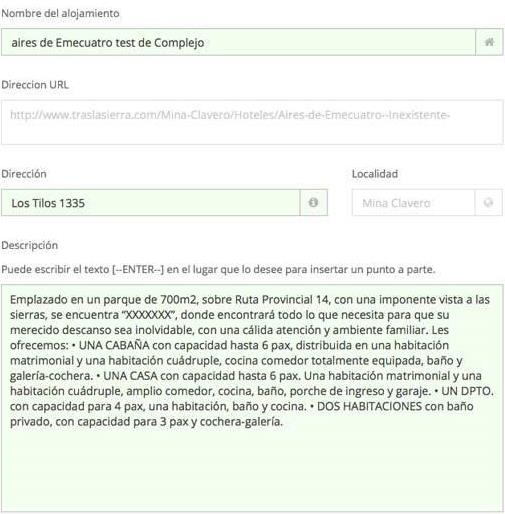
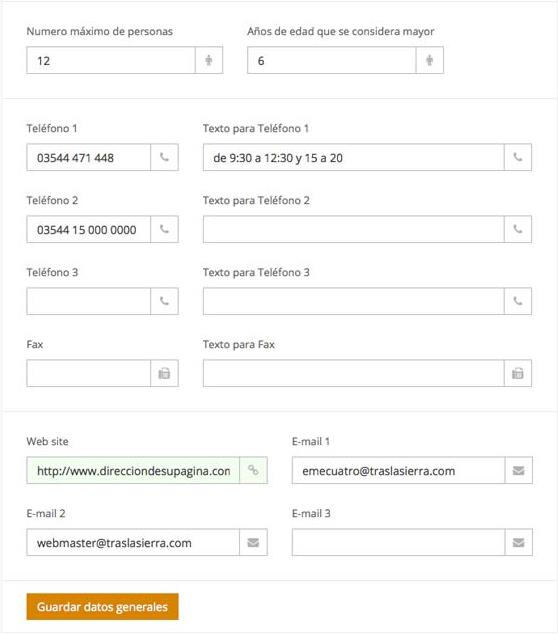

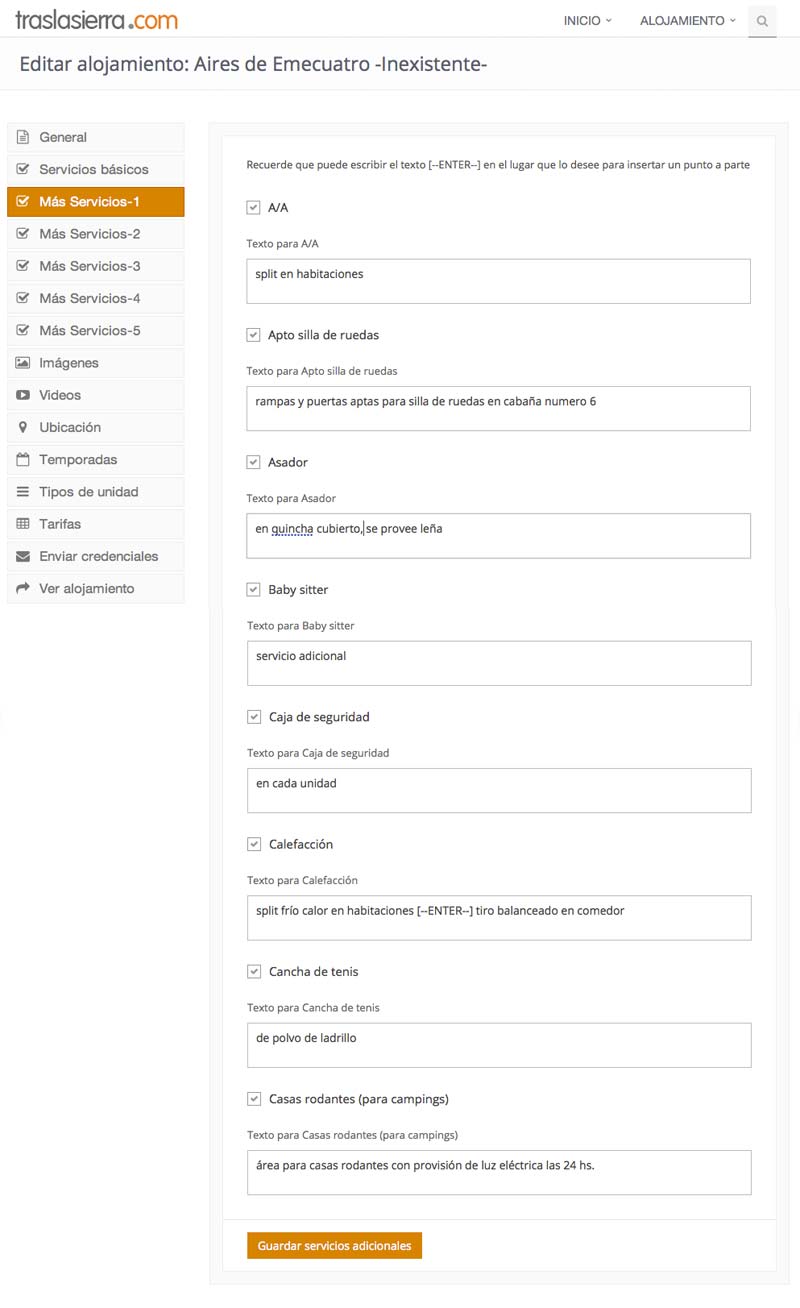
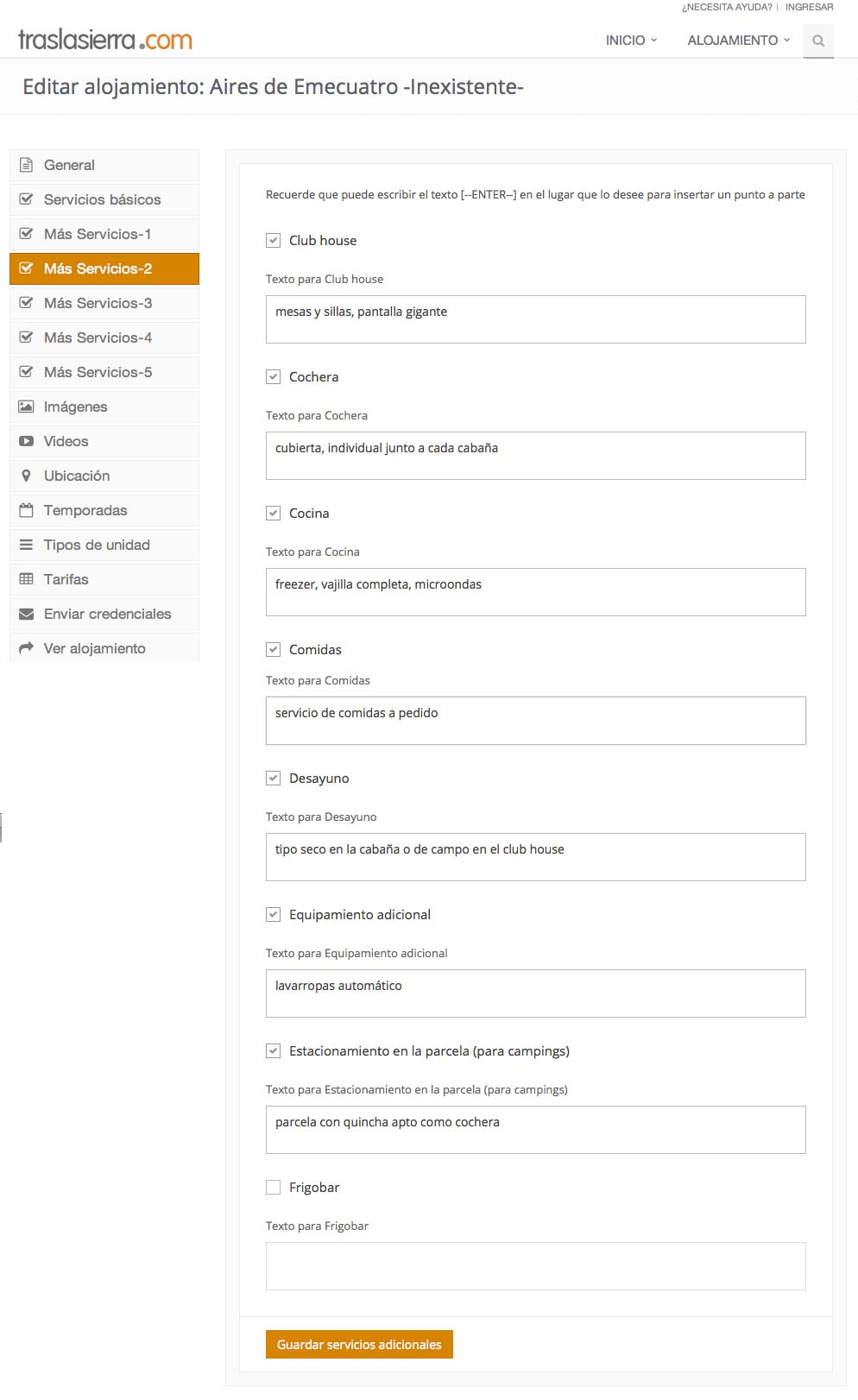
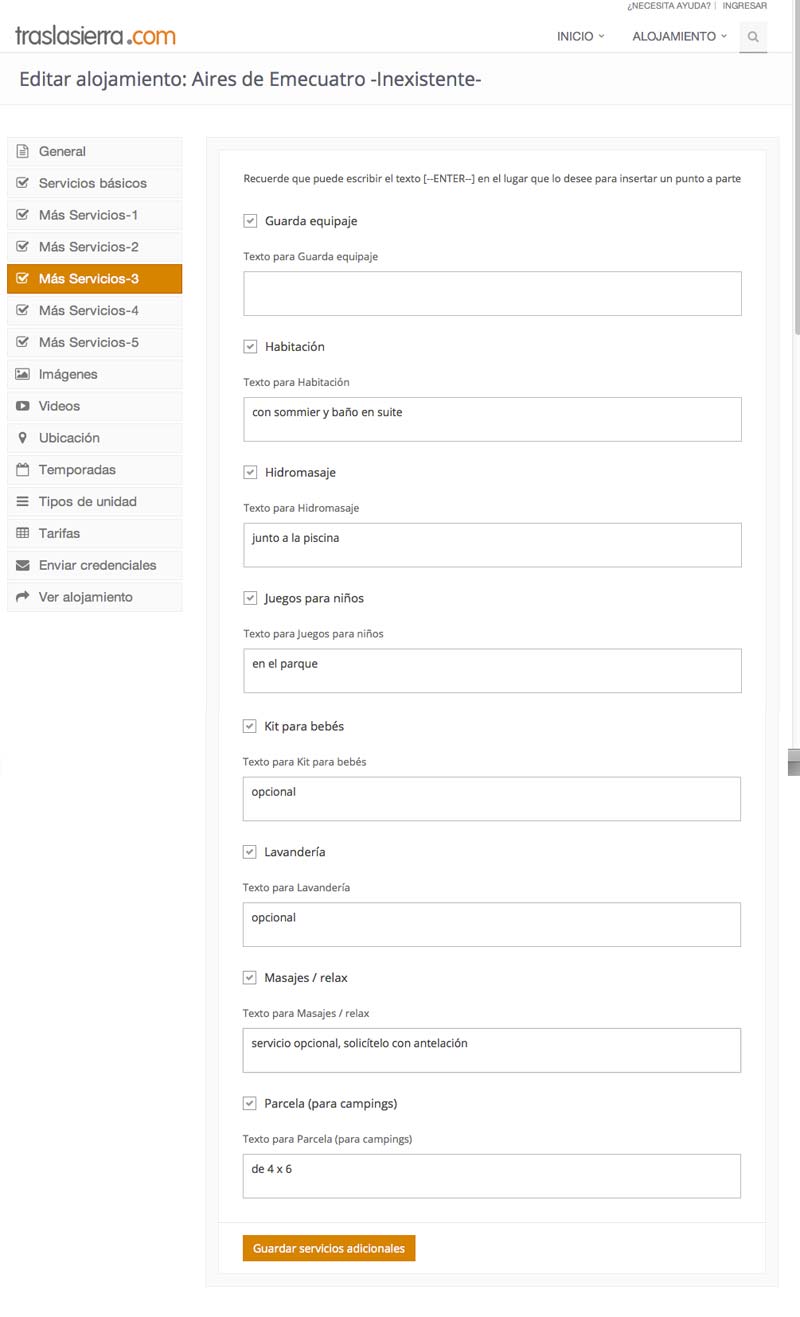
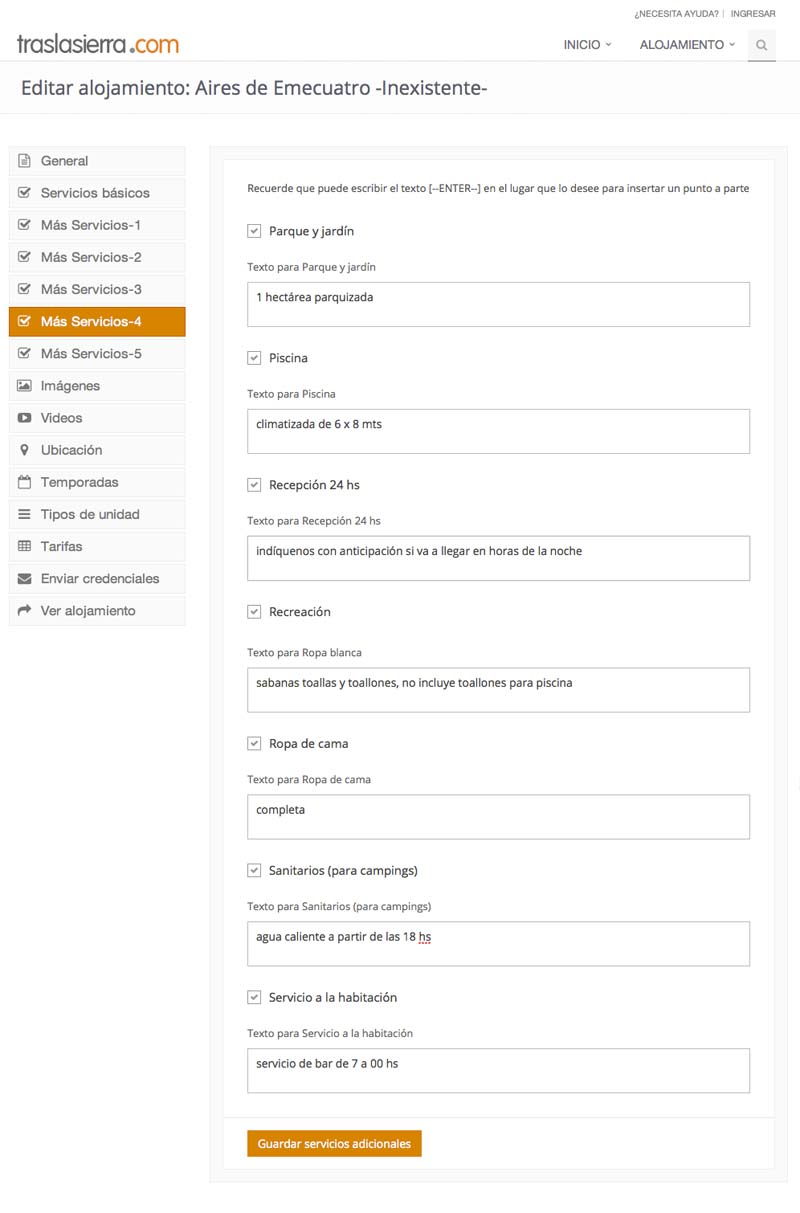
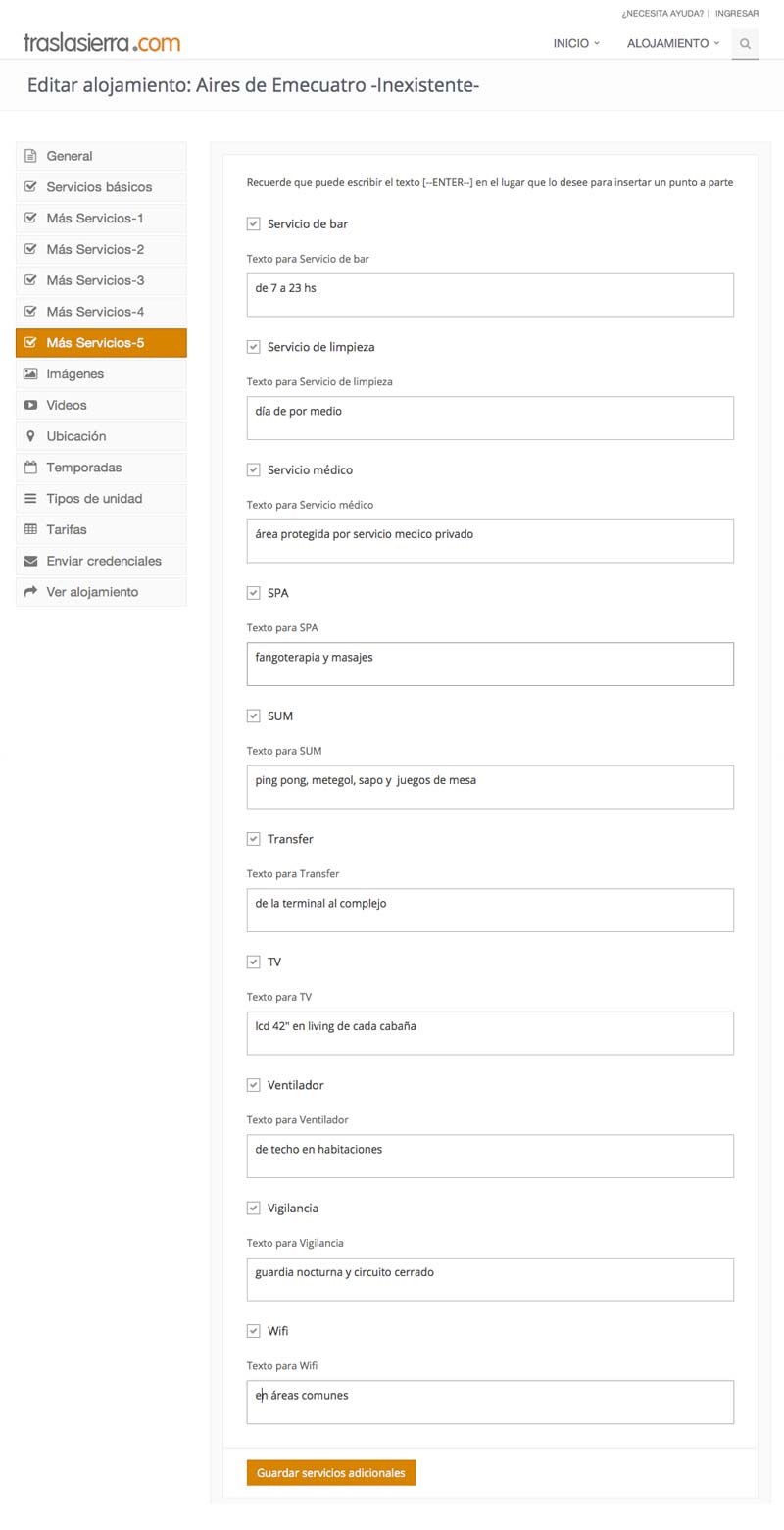
nombre: utilice este campo para organizar el orden de aparición que desea de las imágenes, las primeras 05 fotos se verán en la presentación superior, el resto se verán en la galería de fotos al pie de la publicación. Para ésto nómbrelas comnezando desde 01 hasta 30 según su preferencia. Pude dejar, si lo desea, posterior al número el nombre de la foto, no influirá en la posición. por Ej:
01 .jpg
02 galería con vista a la sierra.jpg
En el campo descripción de la imagen ingrese una referencia de la imagen por ejemplo: "Habitación de la cabaña número 4" el sistema automáticamente completará el texto en el pie de la foto con el nombre, la tipología de su alojamiento y la localidad en la que se encuentra.
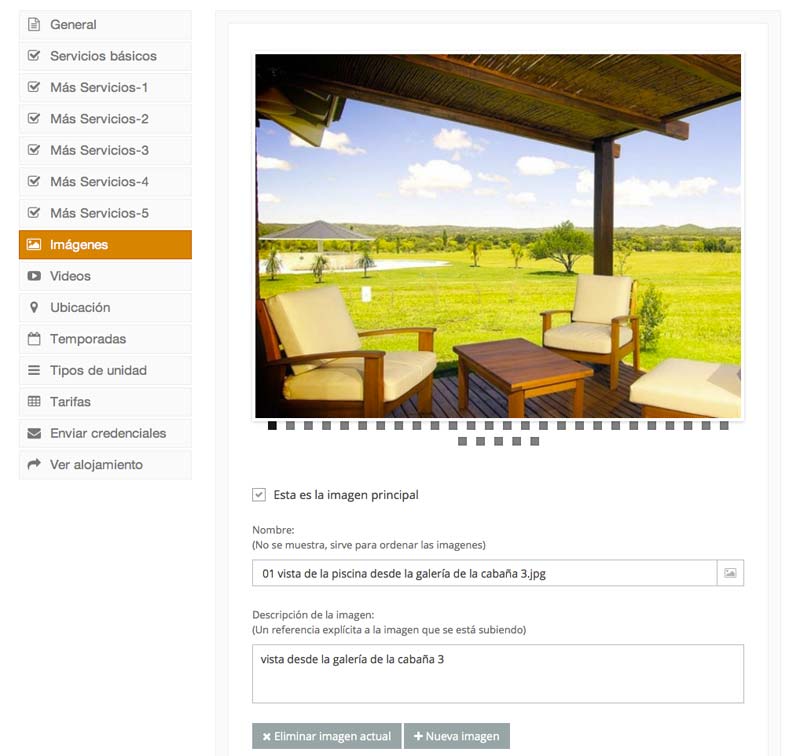
Nota Acerca de las Imágenes:
Puede subir un máximo de 30 imágenes.
Si sube una imagen con el mismo nombre de una existente será reemplazada con la nueva.
Los archivos a subir, deben ser imágenes .jpg, de un tamañomáximo de 4 Mb, y de orientación apaisada. Una vez subida la imagen será redimensionada a 900 x 675 píxeles. Se recomienda subir las imágenes en ese tamaño (o en todo caso la misma proporción 4:3), para evitar recortes en la misma.
Para finalizar la edición de la pestaña "Imágenes" oprima el botón naranja al pie "Guardar cambios"
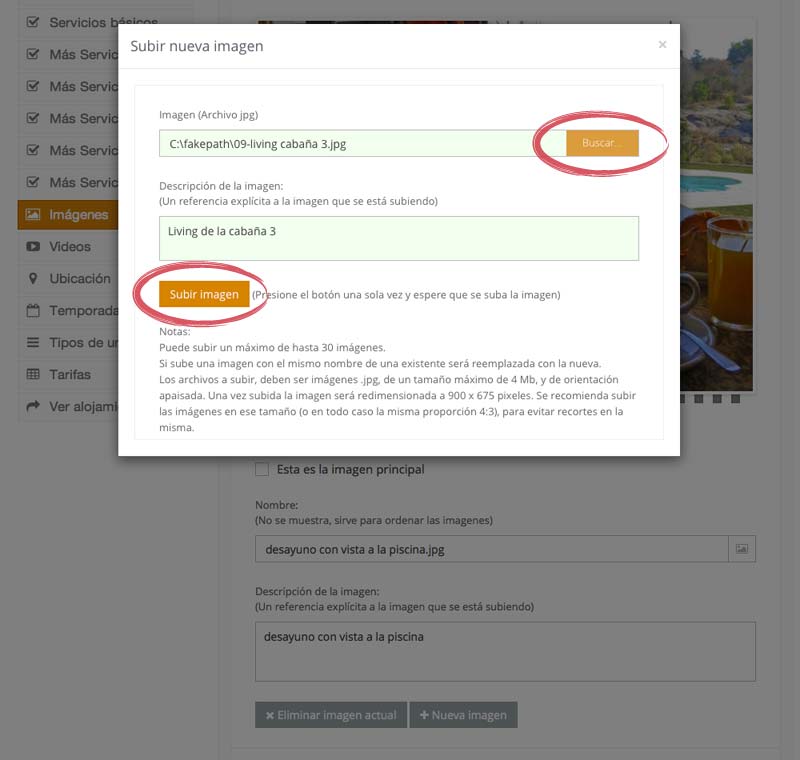
Nota sobre Video:
el tiempo promedio de visualización de un video es de 2 minutos.
para finalizar la edición de la pestaña "Videos" presione el botón naranja al pie "Guardar Videos"
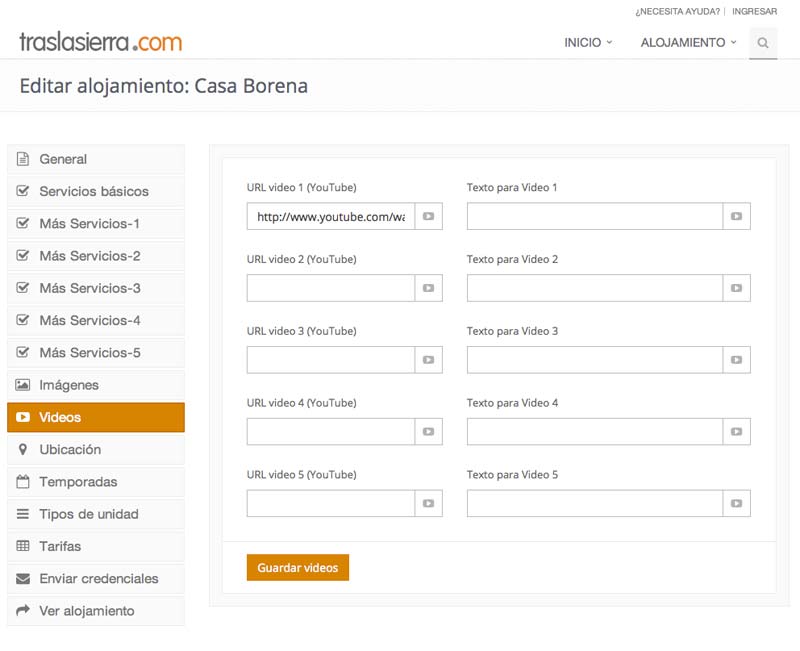
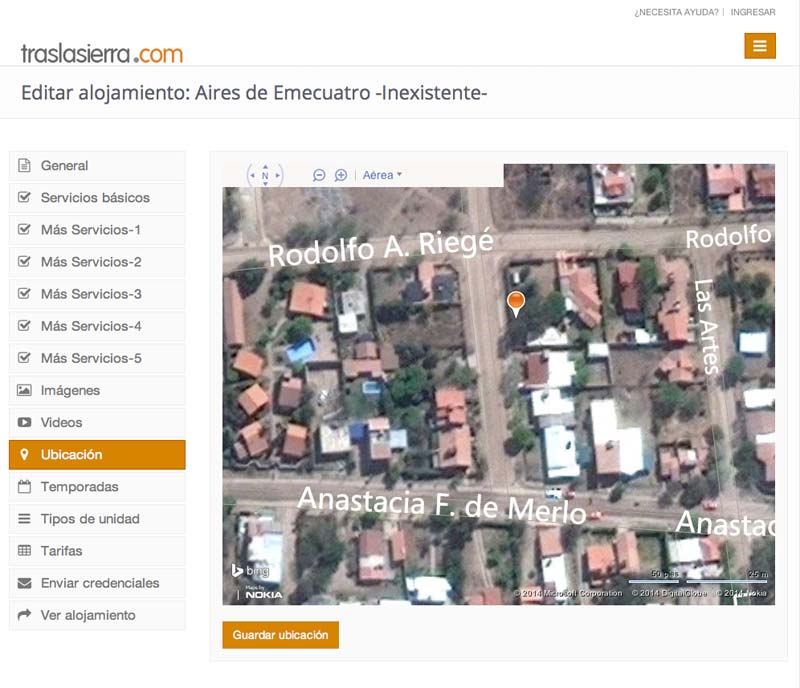
Puede observar más ejemplos ampliando la imagen de la izquierda.
Repita el procedimiento con el resto de las temporadas, en "Nombre temporada 4" verá que por defecto el nombre es "Promo", aquí si lo desea puede incluir alguna promo por ejemplo:
Nombre Temporada 4:
Fiestas
Texto temporada 4:
del 20 al 31 diciembre 20% de descuento en alquileres superiores a 5 noches
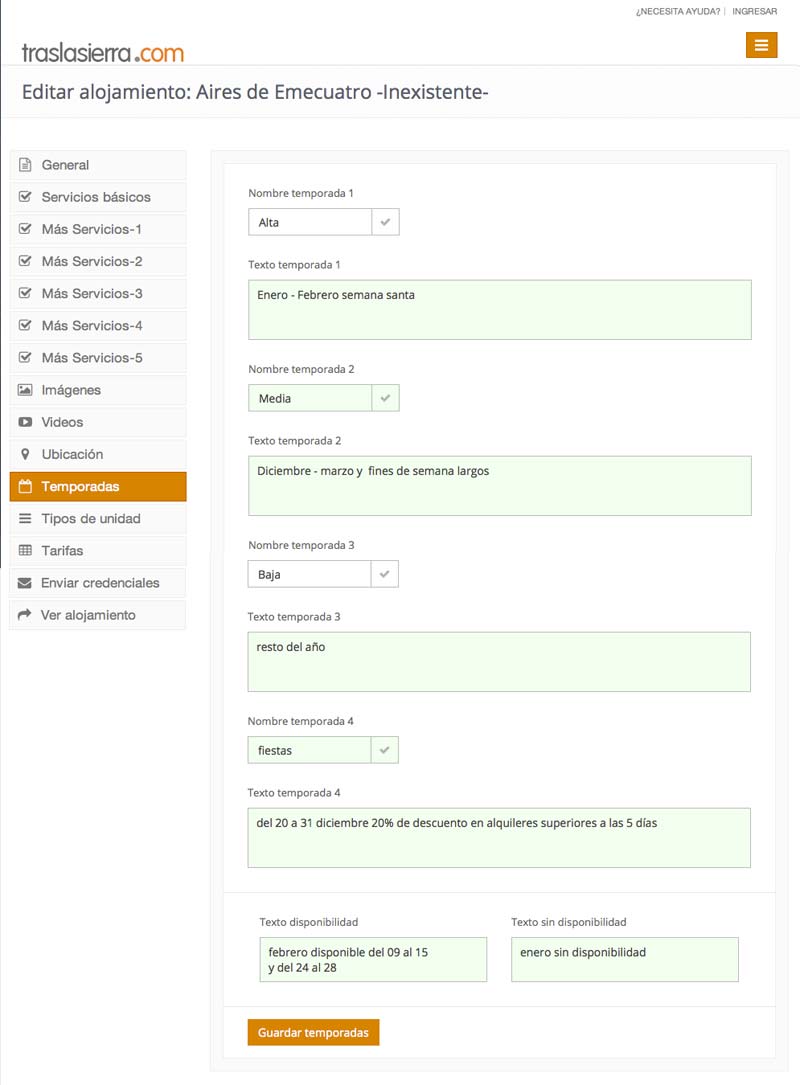
los datos consignados en esta ventana se reflejarán de la siguente manera
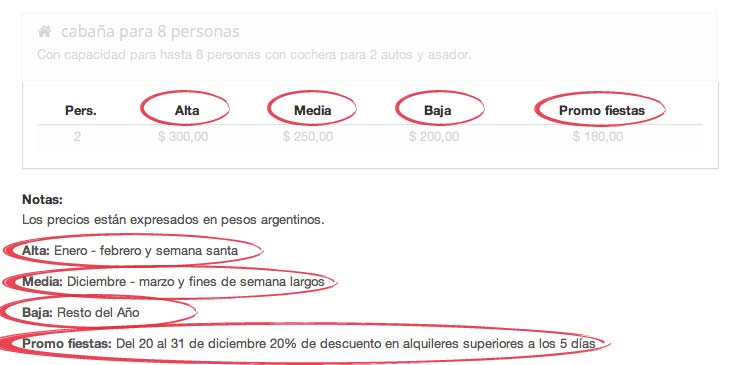
le ayudará a recibir correo mas enfocados a su necesidad y también evitará pérdidas de tiempo a las personas que desean consultar en épocas que usted no tiene lugar.
texto disponibilidad: aquí puede indicar su disponibilidad mas inmediata x Ej:
febrero disponible del 09 al 15y del 24 al 28
texto sin disponibilidad: aquí puede indicar su NO disponibilidad mas inmediata para evitar responder consultas innecesarias. x Ej:
enero sin disponibilidad
Para grabar la edición de la pestaña "Temporadas" presione el botón naranja al pie "Guardar Cambios"
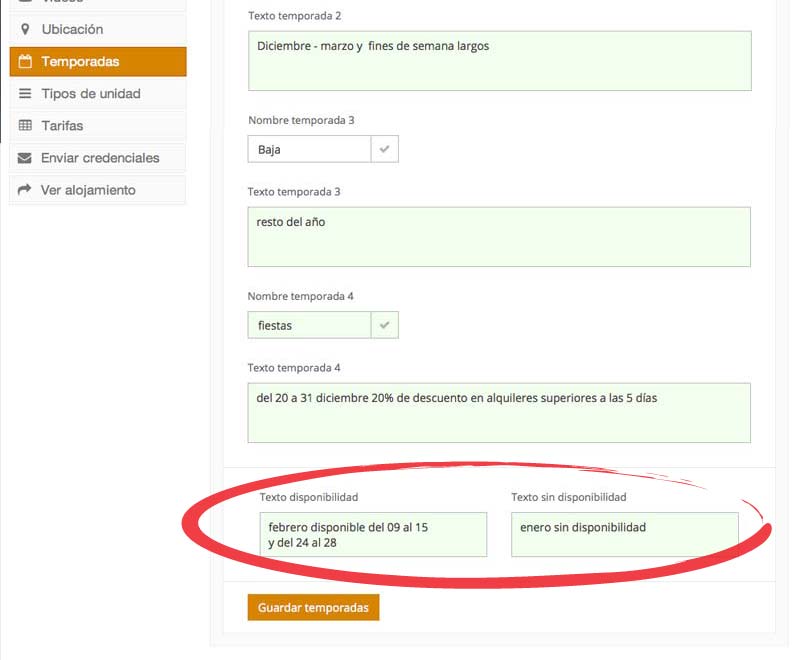
los datos consignados en esta ventana se reflejarán de la siguente manera.
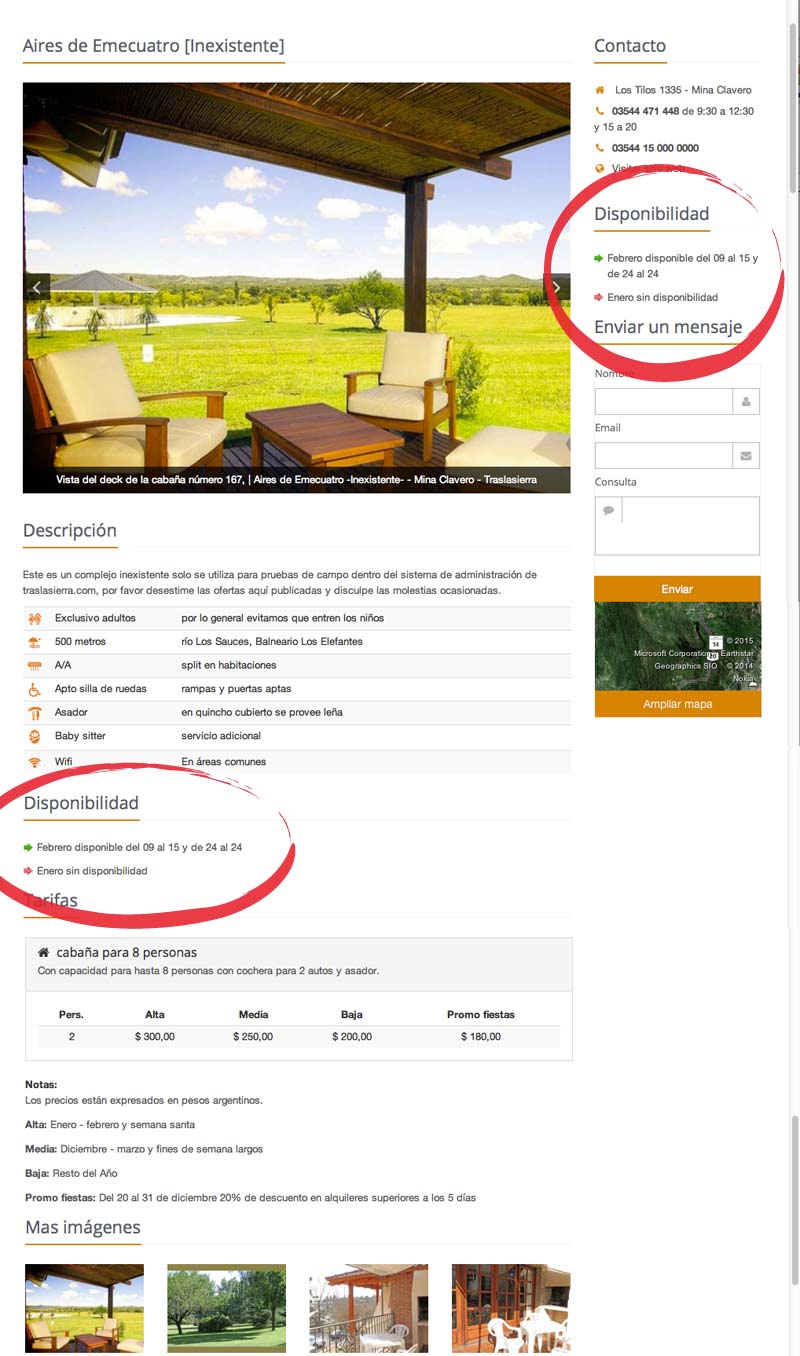

los datos consignados en esta ventana se reflejarán de la siguente manera
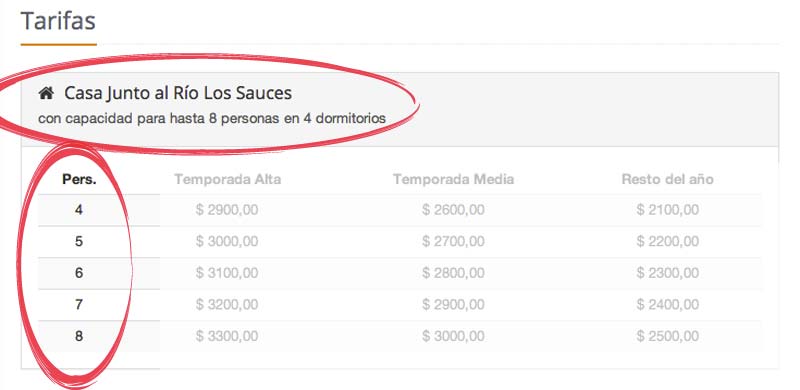
para agregar otro tipo de unidad repita desde el paso 1

Debe cargar un precio para cada cantidad de personas
2022 © Traslasierra.com | Política de privacidad | Términos de uso